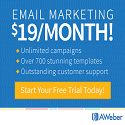How to Change Internet Browser Proxy Settings After a Malware Infection

If you have never had a computer virus or malware infection, you are an extremely rare individual. For the rest who have suffered a computer infection, you probably know all too well that it can break your internet connection. Below you will find screenshots and a video for a simple fix if your broken internet connection is due to proxy server settings.
Is My Web Browser the Internet?
Even after removing the infections, you still may not be able to open a web page with your web browser such as Internet Explorer and Firefox. Just so you know, there is a difference between not connecting to the internet and not being able to open a web page with your web browser. If you can’t connect to the internet, you certainly won’t be able to open a web page. But it is possible to connect to the internet, without being able to open a web page, because your browser is primarily using only 1 of thousands of available ports shared by your internet connection. Because of this, you might notice that you can still use other internet enabled programs such as your instant messenger and email (but not webmail of course).
Still Can’t Open a Web Page, Do I Call My ISP or a Computer Shop?
Just know that if you are getting an IP Address, you “are” connected to the internet, you just might not be able to view a web page because of some interference with your web browser. It makes a difference to know this. If you “don’t” get an IP Address, you could have a hardware or software problem with your network adapter, a problem with your modem or router or even your Internet Service Provider (ISP). If you “do” get an IP Address, you could have a Firewall problem, a broken Layered Service Provider (LSP) chain, or problems with your Internet Browser. To you, this could make the difference between who you are going to call for help first, your ISP or a Computer Repair Shop.
Another One of My Famous Analogies
When it comes to explaining the difference between not connecting to the internet and just not being able to open a web page with your browser, I like to explain it this way:
Think of internet browsers as “windows” to the internet, and think of the internet as “outside”. Now if your curtains are closed or your windows are dirty, you may not be able to see outside. Now just because you can’t see the outside doesn’t mean it isn’t there. If your Internet Explorer browser window is dirty, try looking out of your Firefox browser window.
Checking if Proxy Server Settings is Your Problem
As for this post, if Internet Explorer says it cannot display the web page, or Firefox says it is refusing proxy server connections, it might be an easy problem to remedy by disabling any custom proxy server settings. The screenshots below show how to browse to the proxy server settings for Internet Explorer and Firefox.
If this is your problem (obviously not with the computer you are reading this post with), you will be surfing the internet in a matter of minutes with the help of the brief video below.
If you feel this information has helped you, please consider making a modest donation to help keep this website going.