How to Run Chkdsk to Repair Errors on Hard Drive
 Some time ago, I wrote about how virus and spyware infections can eventually lead to premature hard drive failures. In short, I was promoting good spyware prevention techniques and top tier virus and spyware protection programs as the best way to prevent one of the most common indirect causes of premature hard drive failure. The scenario goes like this: Your computer gets infected, and you put off repairs until the computer gets so slow, that eventually it won’t respond to any mouse or keyboard input. You might say that Windows stopped responding or the computer froze. What can you do but to perform a bad-shutdown by powering-off the computer? But if the hard drive was spinning at normal operational speed when the power was suddenly turned-off, it is possible that the hard drive’s heads may come into contact with the platter before the drive had a chance to spin-down and park the heads in a safe landing zone. This could result in damage to the heads, the platter, and even your data if the head/platter contact happened over an area of the platter that contains data.
Some time ago, I wrote about how virus and spyware infections can eventually lead to premature hard drive failures. In short, I was promoting good spyware prevention techniques and top tier virus and spyware protection programs as the best way to prevent one of the most common indirect causes of premature hard drive failure. The scenario goes like this: Your computer gets infected, and you put off repairs until the computer gets so slow, that eventually it won’t respond to any mouse or keyboard input. You might say that Windows stopped responding or the computer froze. What can you do but to perform a bad-shutdown by powering-off the computer? But if the hard drive was spinning at normal operational speed when the power was suddenly turned-off, it is possible that the hard drive’s heads may come into contact with the platter before the drive had a chance to spin-down and park the heads in a safe landing zone. This could result in damage to the heads, the platter, and even your data if the head/platter contact happened over an area of the platter that contains data.
 Computers with newer drives and operating systems may fare better with bad shutdowns than an older computer will, but I still cringe whenever I have to power-off any computer abruptly, even once. I will always avoid booting-up a customer’s computer directly to Windows in the normal mode when I am told the computer had been freezing. I assume that they had already performed several bad shutdowns and that the drive might not handle another one without consequences. These drives almost always have file system errors on them, and in some cases, bad clusters. You get a hint of this when the computer automatically boots to the Boot Options Menu instead of straight to Windows. A drive in this condition can cause all sorts of strange problems due to registry and system file corruption. An infection alone can cause “soft” errors with the registry and system files which can sometimes be solved with a System Restore, but physical or “hard” errors on a hard drive can cause the same symptoms, but may require the hard drive to be replaced if they can’t be repaired with a surface scan.
Computers with newer drives and operating systems may fare better with bad shutdowns than an older computer will, but I still cringe whenever I have to power-off any computer abruptly, even once. I will always avoid booting-up a customer’s computer directly to Windows in the normal mode when I am told the computer had been freezing. I assume that they had already performed several bad shutdowns and that the drive might not handle another one without consequences. These drives almost always have file system errors on them, and in some cases, bad clusters. You get a hint of this when the computer automatically boots to the Boot Options Menu instead of straight to Windows. A drive in this condition can cause all sorts of strange problems due to registry and system file corruption. An infection alone can cause “soft” errors with the registry and system files which can sometimes be solved with a System Restore, but physical or “hard” errors on a hard drive can cause the same symptoms, but may require the hard drive to be replaced if they can’t be repaired with a surface scan.
If you can minimize the bad shutdowns and scan your hard drive for errors early on, you can probably recover from this problem, but will still have to take care of the infections so it doesn’t happen again. So the purpose of this article is how to scan and fix hard drive errors using the free built-in Chkdsk Utility while Windows is still working to some degree. If the computer won’t boot to Windows, you will have to use the Recovery Console (XP) or System Recovery Options (Vista/Win7) to run Chkdsk from a Command Prompt.
Back-Up Critical Data While You Can
If you have any critical data on your hard drive, I suggest you back it up while you can, but in some cases because of the errors, you may have some data that may be temporarily unrecoverable until errors on the hard drive are corrected. Running a full chkdsk /r can be very stressful on an old or fragile drive, so if you are worried about data loss and sense that your drive might be on its last legs, get what data you can first before running Chkdsk. If all goes well, you can still go and back-up any data that you may have missed before you ran Chkdsk.
How to Run Chkdsk Utility
There are basically 3 levels of Chkdsk, options 1 and 2 below can take 5 – 15 minutes to perform, but option 3 can take an hour at best, to overnight in severe cases. The video below will show you 2 different methods of invoking Chkdsk in Windows, one from the Windows GUI, and the other from a Command Prompt.
- Chkdsk: Check hard drive for errors (scan only, does not fix any problems)
- Chkdsk /f: Check hard drive for errors (fix file system errors – 3 Steps)
- Chkdsk /r: Check hard drive for errors and bad clusters (fix file system errors and bad clusters with surface scan- 5 Steps)
<center>[ws3v]howtorunchkdsk.mp4,480,360,false,true[/ws3v]</center>
If you get too many “Unreadable File Segment” errors or the scan stops progressing at a certain % point for too long, the drive is probably bad and will need to be replaced. If you can’t get your data, quit trying to power-up your system and call a Data Recovery expert. Each time you attempt to power-up a bad hard drive, especially if it is making any strange noises, it reduces your chances of getting any data back. If your drive is still spinning, is recognized by Windows and is not making any strange noises, you may be able to get your data back by using a local computer repair shop using utility software. But if your drive has any internal or external physical damage, you will need to consult with an ISO Clean Room Data Recovery facility such as DriveSavers.
Data Backup
If you manage to correct the errors on your hard drive and restore your computer to normal operation, I suggest you back-up your data immediately for some piece of mind. Then I would adopt an automatic back-up strategy from then on so you never have to worry about your data again.
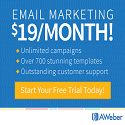

One Response to “How to Run Chkdsk to Repair Errors on Hard Drive”
Hi…I’m in the middle of running chkdsk:/f on my external hard drive when suddenly the power to my laptop turned off.when I restart my laptop,I click My Computer and my external HD is still there. The properties still shows the exact total size,free space and used space.But when I open it,every files and folders in there were empty. I tried to run back the chkdsk :/f but it says cannot open volume for direct access. What should i do now? Have i ruined all my files in there.Please help me coz I don’t have any backup.
Computer system: Windows XP sp2
External hard drive: Samsung (file system:FAT32)
Scanner:Malwarebytes anti malware
Laptop: Compaq
Leave a Reply