How to Restart Windows in the Safe Mode
When your PC fails to boot directly into Windows such as with a spyware infection, you will usually see a Boot Options Menu where you will have several options to choose from. The most common options to choose are Normal, Last Known Good Configuration, Safe Mode, and Safe Mode with Networking.
I usually find that when a computer defaults to the Boot Options Menu at startup, that your hard drive probably has errors, usually because of an intentional bad shutdown because the computer froze, which in-turn may have been caused by a corrupt registry, system file damage, corrupt startup programs, and/or malware infections.
What Is Safe Mode
Safe Mode is a diagnostic mode of Windows where only a minimal set of services and drivers are loaded at startup. In the Safe Mode, there is a good chance that the offending startup application, service, or driver (which includes malware infections) will be bypassed, allowing Windows to boot to the desktop.
You will know you are in Safe Mode because it will say Safe Mode in each corner of your display, and your icons will appear larger and grainier due to the lower screen resolution in VGA mode. Just be aware that not all your programs, Windows features, and peripherals will work in the Safe Mode. But there is a Safe Mode option that may allow you to network and access the internet if you have no problems in these areas.
Using the F8 Key to Boot into Safe Mode
The F8 key will allow you to boot Windows into the “Safe Mode” in virtually all versions of Windows, only there might be some slight menu and visual differences between XP, Vista and Windows 7. In XP, you will also see the built-in Administrator account which is hidden by default in the Normal mode.
To enter the Safe Mode, you need to press the F8 key at the proper time between the diagnostics screen after power-up and the Windows splash screen. I would suggest that you press the F8 key about once a second until the Boot Options Menu appears, any faster and you might get a keyboard error. Then you can use the arrow keys to select the Safe Mode and press Enter. When you get to the Welcome Screen or Logon Window, just login the same way you do in the Normal Mode.
If you are using Safe Mode to remove malware, I suggest you use Safe Mode with Networking so you can have internet access which will allow you to download and install the latest updates to your antivirus and antispyware programs for better scan results.
Safe Mode Limitations and Options
One limitation I dislike about Safe Mode, is that you cannot install or remove any programs in the that require the Windows Installer Service. But if you absolutely have to remove such a program in the Safe Mode, I suggest you download a free 3rd party portable program called Portable Revo Uninstaller. One benefit of Safe Mode I do like is that since only a minimal number of required services and drivers are loaded (mouse, monitor, keyboard, mass storage, base video, default system services), that you will feel a significant boost in performance making it faster and easier to perform software maintenance.
As I mentioned before, you can choose Safe Mode with Networking if you need to start the basic drivers and services required for networking and internet access. Depending on your problem, you might also choose “Safe Mode with Command Prompt”, which boots Windows into the Safe Mode, but with a Command Prompt instead of the Graphical User Interface (GUI). Another option is the “Last Known Good Configuration”, which attempts to boot your computer to Windows using the registry hives that were saved from the last shutdown.
The bottom line with Safe Mode, is that it is a reduced capability mode of Windows that allows you to troubleshoot, diagnose and correct problems with Windows. By process of elimination, if a problem does not persist in the Safe Mode, you can at least eliminate basic Windows Services and Drivers as possible causes. But if you suspect that a recent change to the system was causing the problem, you can use the Safe Mode to remove the offending item, or you can reverse the change by using System Restore. While System Restore will definitely affect system files and programs, it will not delete your personal data files.
There are times when the Safe Mode will not be able to help you, such as when critical Windows system files that are required for booting Windows are missing or corrupt. In this case, you will probably need to boot to the Windows Recovery Console (XP) or attempt a Startup Repair (Vista, Win7). If you see a message advising you to insert a Windows Setup disk to load the Recovery Console, just know that you will need to know how to use the command line to run various diagnostic utilities to repair Windows (XP). As for Vista and Windows 7, the Startup Repair feature may attempt to automatically repair problems that prevent Windows from starting normally, but if this doesn’t work, it is unlikely that the average user will be able to proceed without guidance from a technician
Safe Mode is a great fall-back, but you still have to know what to do to be able to recover from the problem and boot-up normally. Unfortunately, that is an entirely different topic.
Visit http://spywarepreventionguy.com/how-to-boot-to-safe-mode/ for a related article that provides further details about booting to the Safe Mode. But for some detailed information on how to repair your own computer, visit http://www.ComputerAfterCare.com

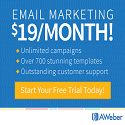

2 Responses to “How to Restart Windows in the Safe Mode”
[…] Read the rest here: Restarting Windows in the Safe Mode | Spyware Prevention for Home … […]
[…] though it may go on to tell you that you need to restart in the Safe Mode by pressing F8, or to insert a Windows CD and boot-up to the Recovery Console (XP), I can tell you […]
Leave a Reply