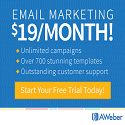Can a Dirty Computer Be More Disastrous Than an Infected Computer
Hopefully you’ve learned a bit about how to keep your computer clean from infections. But clean software is only half of the picture, what about clean hardware?
One of the most common causes of hardware failure is heat. And while most computers have 2, 3 or more fans, if your heatsinks, fans, intake and exhaust vents are clogged with dirt, the temperature inside your computer is going to rise. Many computers have temperature protection settings you can set to trigger an emergency shutdown to protect your computer from overheating. You might even hear some continuous beeping or buzzing sounds to alarm you when your computer overheats, so don’t ignore these sounds. To be safe it may be a good idea to quickly save your work and shut your computer down immediately to investigate, otherwise you may end up with a problem that won’t care how clean your software is.
Anyway, many computers that operate in prolonged heat conditions (not necessarily critical temperatures) will eventually take its toll and cause intermittent problems. I typically see that the most neglected heat issues end up with either bad power supplies, fans, motherboards, and even hard drives where your precious data is stored.
Have Dust, Not Heat, But Still Bad
I routinely get computers in for repair that will not POST (no video from the computer) and the system may be beeping. Any video you may see would be a message generated by the monitor saying something like “No Signal”, “No Video Input” or “Monitor Going To Sleep”. These are classic symptoms usually related to memory problems. While the memory could literally be bad and need replacing, I often find that reseating the memory after a good cleaning with canned air and alcohol, usually corrects the problem. Just a little dust under the memory contacts may be enough to cause this problem. The overall cleanliness can be good and you can still have this problem, especially if you have moved the computer. The movement can cause slight flexing of some internal components such as the memory slots which might allow some dust to creep in, causing conductivity and corrosion problems.
Hopefully you won’t keep trying to use your computer when you have memory issues, because this can corrupt your Windows installation. So even after taking care of the memory issue, you might have an unstable, slow or unresponsive system, or worse yet, it may not boot up to Windows with Boot Loops or BSODs.
Does Your Computer Look Like This Inside?
When all is well, air is drawn in from the front and exhausts out the back of the case. So dust, carpet fibers, and pet hair will tend to accumulate on the front side of vents, heatsink fins, and fan blades. The bottom line is that Dirt = Heat and Heat is Bad. Watch the video below to get a feel how dirt caused the heat, which in-turn made the fan work overtime, which eventually caused the fan to fail. For this Dell, it uses a proprietary fan than you usually have to order online. Imagine having your computer down for repairs for a week or so waiting for a part as simple as a fan.
Below are a few tips to help control the heat around your computer:
- Position computer at least 6 inches away from the wall
- If installed in an enclosed area, ensure there is a vent cutout behind the computer
- Keep area near intake and exhaust vents clutter free
Below are some general items to take care of about twice a year:
- Clean interior of computer case
- Clean intake vents behind the Front Panel bezel
- Clean CPU Heat Sink and Fan blades
- Clean Case Fan Blades
- Clean Exhaust vents at rear of case
- Clean vents and fans on Power Supply (it will be difficult to clean the fan blades through the grill. You should not attempt to disassemble the Power Supply unless you are a qualified service technician, you can receive an electrical shock even when the power cord has been removed)
Most cleaning can be done using a brush & canned air, and some Q-tips for the fan blades. When cleaning behind the front panel bezel, most cases have plastic latches that can be easily released to remove the bezel. As for safety precautions, make sure you shut-down your computer and disconnect the power cord before removing any covers or panels. Once you have the case open for cleaning, it would also be a good time to visually inspect the internal components.
Don’t be surprised if you see a few power connectors that are not connected to anything, because there are usually extras. If you do discover anything you think is a problem, don’t hesitate to call a PC Technician. Catching problems early is the key to correcting them before they become serious.
If you feel this information has helped you, please consider making a modest donation to help keep this website going.