Windows Updates – Things to Know Before Installing Windows Updates
 I often get asked about whether or not Windows Updates should be installed. While this post is mostly about Windows XP, the same concerns apply to both Vista and Windows 7. On the negative side of Windows Updates, some have first hand experience with software problems immediately after installing an update. While it doesn’t happen too often, it might happen to your computer if you don’t take any precautions before installing Windows Updates. Anyway, the video below will show how to recognize the proper Windows Update icon as well as a couple ways that you can begin a Windows Update.
I often get asked about whether or not Windows Updates should be installed. While this post is mostly about Windows XP, the same concerns apply to both Vista and Windows 7. On the negative side of Windows Updates, some have first hand experience with software problems immediately after installing an update. While it doesn’t happen too often, it might happen to your computer if you don’t take any precautions before installing Windows Updates. Anyway, the video below will show how to recognize the proper Windows Update icon as well as a couple ways that you can begin a Windows Update.
Anyway, I have the advantage of seeing the negative side effects of new Windows Updates gone wrong on my customer’s computers first. So I get to research why they went wrong before I try and install them on my computers. I’ll pass-on some of this information to you below, so read on.
Windows Update Precautions
I take the most precautions when installing new versions of Internet Explorer and Service Packs. It is a good idea to update any Active-X Controls or Add-ons for Internet Explorer, because they may not be compatible with the new version. For Service Packs, it is a good idea to temporarily disable your Antivirus and Firewall programs.
I hear how some people have gotten so cautious about installing programs from the internet that Windows Updates tend to get ignored. Many people purposely avoid installing new updates because of bad experiences. If you just take a few precaution before installing any updates, you can significantly reduce any side effects a new update might cause. The fact is that many of these updates were specifically made to patch Windows from specific vulnerabilities exploited by Viruses and Spyware.
Aside from updating Internet Explorer Add-ons, and turning off your security, as a general rule, I would not install routine Windows Updates on an infected system. It is likely that the infection will interfere with the proper installation of the update which could damage your Windows installation. Now, there have been some Windows Update patches in the past that will actually remove and immunize Windows from “certain” infections, so this is not a hard and fast rule. The Malicious Software Removal Tool and Windows Defender updates could also be an exception, but in most cases, I would only install Windows Updates once a computer is clean of infections.
Is the Windows Update Notification Real?
With all the fake security programs these days that show up in the notification tray in the lower right-hand corner of your display, many people are cautious about clicking on anything to the point that even Windows Updates get ignored as I mentioned before. So it helps to know what the Windows XP Update icon looks like when updates are available. It is a “Yellow Shield” located in the Notification Tray in the lower right-hand area of your display. By default, Windows Updates are set to be installed automatically, but some people have learned that there are some prerequisite steps to take before installing Windows Updates and have turned-off Automatic Updating so they can do them when they are better prepared.
A Well Intentioned but Annoying Windows Update Feature
One Windows Update feature I consider annoying began with Windows XP Service Pack 2 (SP2). It is a feature where Windows will install any available updates when you attempt to turn off your computer. This makes me seriously concerned that something will go wrong and the computer won’t actually shut down, and I might be in a hurry to go somewhere. So I end up babysitting my computer until it actually goes off so I can have piece of mind, and this can be 5, 10, or more minutes. How annoying! This gets worse when it is a laptop and you want to put it in its case, which will now become a pizza warmer if you thought it was going to turn off asap. Heat is never good for a laptop! My recommendation is to click the link that says “Click here to turn off without installing updates” to bypass this annoying feature.
So when you see the Windows Shield on the “Turn Off” button and want to turn off your computer right away without installing updates first, click the text link above the red arrow as shown below (I added the arrow for this screenshot example). Anyway, I suggest you click the text link when it appears to shutdown without installing updates first. Do the updates on your own terms when you are ready.
I also prefer to set my Windows Updates to notify me when they are available, but NOT to automatically download or install them. I prefer to install mine manually after I have prepared my system in a way that I can quickly reverse any ill-effects that my computer might experience if an update causes any problems. Although you should expect Windows to automatically create a System Restore point when installing an update, I always manually create my own System Restore point, in case the update went so bad that once wasn’t automatically made.
Even if Windows got damaged to the point you couldn’t even boot to Windows and perform a System Restore yourself, a PC Technician should easily be able to do a manual System Restore if you stop at this point and don’t try to fix it yourself. But some people get desperate and invoke the built-in System Recovery by pressing F10 or F11 at boot-up, or if they actually have the Recovery CDs, they pop it in and do the Recovery that way. The sad thing is that most System Recovery procedures are destructive, so you might wipe out all your data (pictures, music, documents, etc.), your personal programs, peripheral settings and customizations.
Wow, weren’t we just talking about Windows Updates? Well, I see over and over again how something that should be a routine task turn into a fiasco. It is an all too common story, but it is largely preventable. Anyway, I “do” recommend that you install Windows Updates, but don’t blindly install them without “first” taking a few simple precautions, and then do them on your own terms.



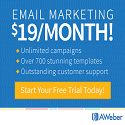

Leave a Reply